Remove Quick Access Option
Before performing the steps kindly back up your registry first. STEP 2 Now click on the File tab.
How To Restore An Invisible Quick Access Toolbar
Optional Under the Quick access section right-click the folder and select the Unpin from Quick access option to remove it.
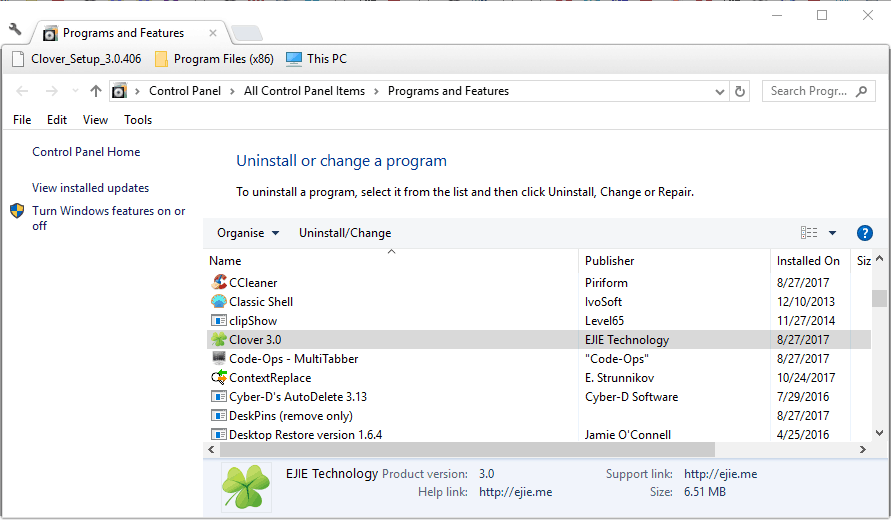
Remove quick access option. If you turn them back on items you previously removed from Quick access might show up again You can also remove items from Quick access. This will allow you to. You can delete Quick access from the left side of the File Explorer by editing the registry.
Open File Explorer to This PC Instead Quick Access. Its just that the Quick Access from the navigation pane will be removed when used this method. If you prefer to be more surgical in your approach to taming Quick Access you can always manually remove any file or folder by right-clicking on it and selecting Remove from Quick Access.
If you want you can watch the video or If you. Change the order of the commands on the Quick Access Toolbar. Now Quick access will only show your pinned folders.
If the Quick Access Toolbar has already been below the Ribbon just click the Arrow button. Remove Quick Access Permanently Step 1. Right-click the command you want to remove from the Quick Access Toolbar and then click Remove from Quick Access Toolbar on the shortcut menu.
Note that disabling showing frequently used folders removes them from both the Quick Access menu in the navigation pane and from the main Quick Access view you get when you open File Explorer or click the Quick Access folder. Delete Entire Quick Access History Through Folder Options STEP 1 Launch File Explorer by clicking on the File Explorer icon from your task bar. Just click the Arrow button in the Quick Access Toolbar Show Below the Ribbon.
To remove a folder from quick access right-click it and select the Unpin from quick access option. After backing up your registry follow the steps below in how to delete Quick access. Open Run box with combination keys Windows R and type regedit in it.
See screen shot below. Right-click the Quick Access Toolbar and then click Customize the Quick Access Toolbar on the shortcut menu. Go to the View tab and then select Options.
If you ever need to restore the Quick Access right-click on the HubMode value and then click the Delete option. First right-click the Navigation Bar at the top of the Navigation Pane and then click Navigation Options on the shortcut menu. Navigate to ShellFolder in the left pane and change its Permissions.
If something shows up that you dont want to see again right-click it and select Remove from Quick access. Then the Quick Access Toolbar is moved from the very top of Ribbon to the bottom of Ribbon. Windows10 MultiplePartitionFlashDrive 6668Here are the links to the most important videos from my channel.
In the Privacy section clear the check boxes and select Apply. From the menu that gets expanded out click on Change folder and search options. Please note that Windows 10 will continue to open the File Explorer to the Quick Access window unless you have changed that.
If you want to remove Quick Access icon from the File Explorers left-side pane scroll down and read the Remove Icons from File Explorer part below. In the Navigation Options dialog box under Display Options select the Show System Objects check box and then click OK. To back up your registry follow the steps found on this link.
It will also help you to remove the OneDrive folder icon from the File Explorer This PC navigation pane.
How To Customize The Microsoft Office Quick Access Toolbar
How To Restore An Invisible Quick Access Toolbar
Fix Quick Access Pinned Shortcuts Stuck Or Not Working Correctly In Windows 10 Winhelponline
Set File Explorer To Open To This Pc Instead Of Quick Access
How To Customize The Microsoft Office Quick Access Toolbar
Quick Access Toolbar How To Excel
4 Ways To Pin Items To Quick Access In File Explorer Digital Citizen
4 Ways To Pin Items To Quick Access In File Explorer Digital Citizen
Fix Quick Access Not Showing Recent Files In Windows 10
How To Take Advantage Of The Quick Access Toolbar In Excel Magoosh Excel Blog
4 Ways To Pin Items To Quick Access In File Explorer Digital Citizen
How To Customize The Microsoft Office Quick Access Toolbar
4 Ways To Pin Items To Quick Access In File Explorer Digital Citizen
4 Ways To Pin Items To Quick Access In File Explorer Digital Citizen
How To Customize The Microsoft Office Quick Access Toolbar
Windows 10 Tutorial How To Disable Quick Access In File Explorer Windows 10 Tutorials Windows 10 Quick Access
Fix Quick Access Not Showing Recent Files In Windows 10
How To Customize The Microsoft Office Quick Access Toolbar
How To Take Advantage Of The Quick Access Toolbar In Excel Magoosh Excel Blog

Post a Comment for "Remove Quick Access Option"